Twitter allows you to post short status updates to your Twitter account.
WeatherTracker itself can directly post updates to your Twitter account once you grant the program the right to do so.
All stations share these pages for their Twitter setup.
The first step is to start the authorization process.
Go to the Station's "Setup..." window and choose Twitter from the list.
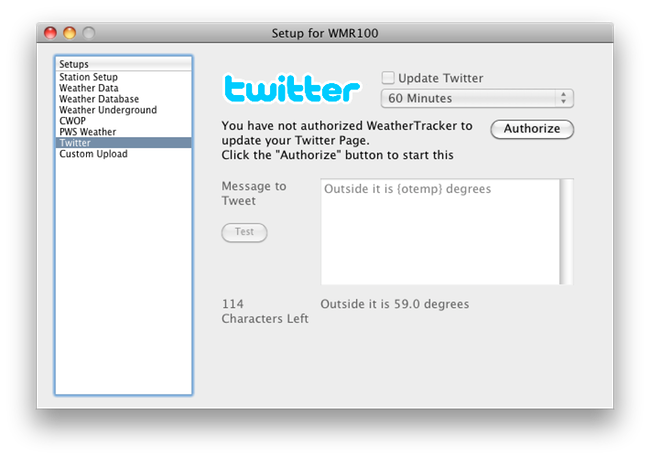
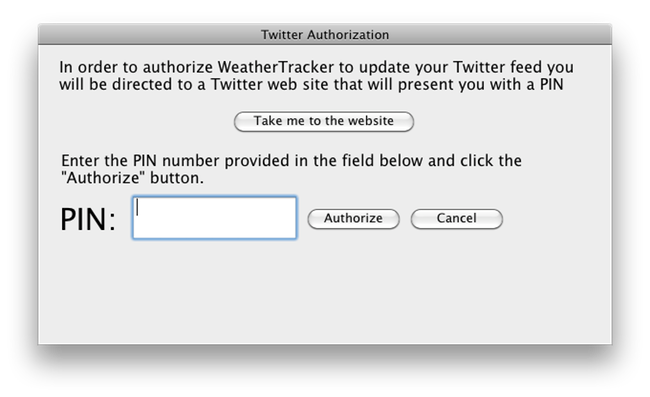
From this window, clicking the "Take me to the website" will open a page in your browser from Twitter where you will be directed to log on to your Twitter account and allow WeatherTracker to post updates. The site will look similar to this once you've logged in...
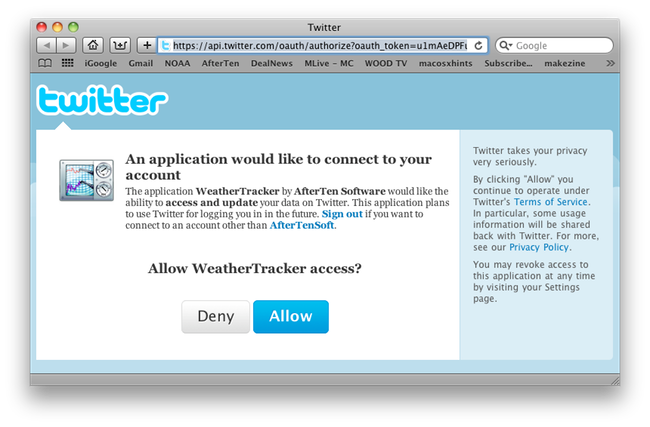 Clicking "Allow" on the web site will give you a pin number that you will enter back in WeatherTracker to complete the registration process.
Clicking "Allow" on the web site will give you a pin number that you will enter back in WeatherTracker to complete the registration process.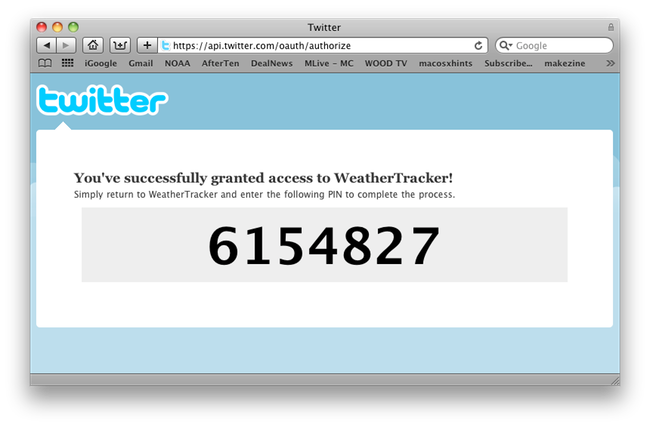 Copy this pin number and switch back to WeatherTracker. Copy this pin number in to the "PIN:" field and click the "Authorize" button.
Copy this pin number and switch back to WeatherTracker. Copy this pin number in to the "PIN:" field and click the "Authorize" button.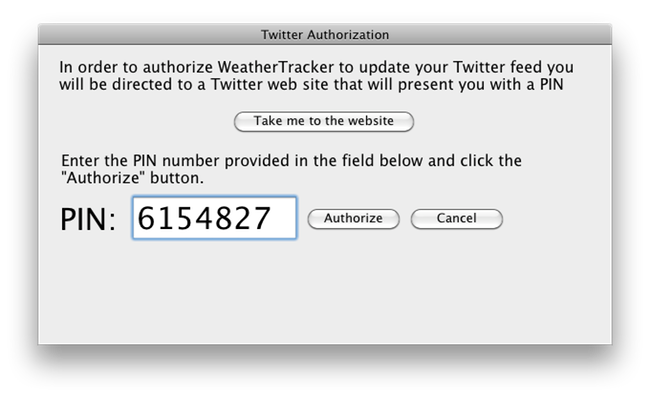
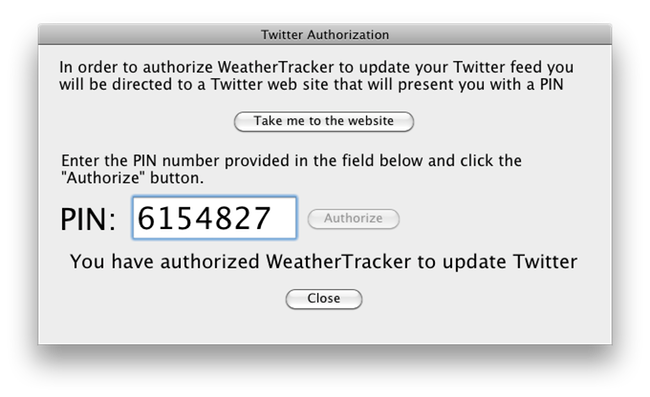 Click the "Close" button and your ready to set up your custom message that will post to your Twitter account.
Click the "Close" button and your ready to set up your custom message that will post to your Twitter account.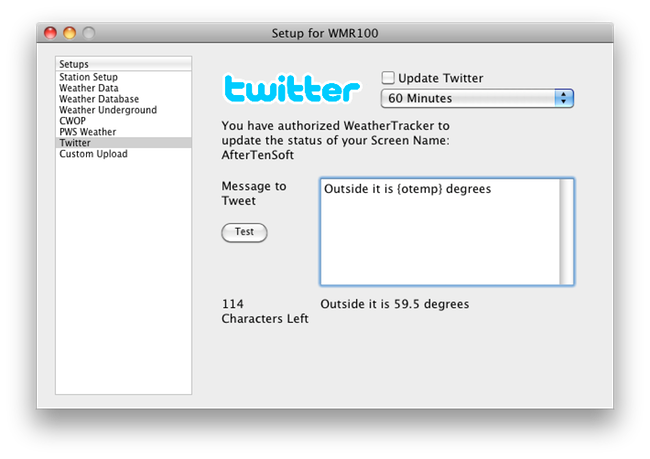 Update Twitter: This has to be checked for any messages to post to Twitter
Update Twitter: This has to be checked for any messages to post to TwitterThe drop down menu below "Update Twitter" lets you specify how often the message will post to Twitter.
You will also see the screen name that WeatherTracker will update.
Message to Tweet: Here you compose your message. As you type you will see the message as it would appear on your Twitter page. In your message you can include any Weather Tag WeatherTracker recognizes. Put the tag between curly braces as in the example above.
You can even use alternate units of measure by specifying them after the tag and using an underscore to divide them.
Example: "Outside it is {otemp} degrees F and {otemp_c} degrees C."
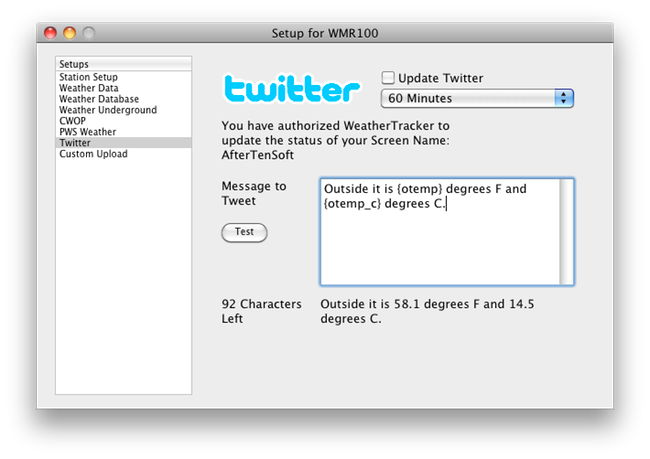 Test: This will post the message immediately to your Twitter account.
Test: This will post the message immediately to your Twitter account.